آموزش نصب فایل APK اپ های اندرویدی روی ویندوز 11
به گزارش جام پارسی، خوشبختانه در ویندوز 11 کاربران به دانلود اپلیکیشن های اندرویدی از فروشگاه آمازون محدود نیستند و این امکان را دارند که فایل های APK (فرمت پیش فرض فایل نصبی اپ های اندرویدی) را از منابع دیگر دانلود و روی سیستم خود سایدلود نمایند.
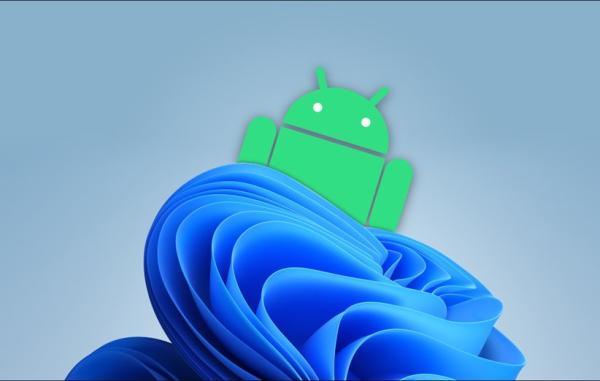
مایکروسافت با عرضه نوترین آپدیت برای ویندوز 11 بالاخره امکان پشتیبانی از اپلیکیشن های اندرویدی را به آن افزود. قابلیتی نو که به نظر می رسد یکی از دلایل اصلی محبوبیت بالای این سیستم عامل در بین کاربران به حساب بیاید. البته مایکروسافت تصمیم گرفته با شرکت آمازون برای تحقق این هدف همکاری کند. بنابراین اصلی ترین راه تجربه اپلیکیشن های اندرویدی روی ویندوز 11 در واقع دانلود آن ها به وسیله فروشگاه رسمی آمازون است. اما خبر خوب این است که امکان سایدلود اپلیکیشن های اندرویدی روی ویندوز 11 نیست وجود دارد که در این مطلب به آموزش آن خواهیم پرداخت.
سایدلود چیست و چرا به سایدلود اپلیکشن های اندرویدی روی ویندوز 11 احتیاج داریم؟
همان طور که احتمالا می دانید، سایدلود یک اپلیکیشن در واقع به معنای دانلود فایل نصبی آن از فضایی غیر از فروشگاه های اپلیکیشن مثل پلی استور یا آمازون استور و دانلود آن ها به صورت دستی روی سیستم است. از آن جایی هم که اپ استور آمازون تعداد زیادی اپلیکیشن اندرویدی ندارد و هر کسی هم نمی تواند حساب کاربری مخصوص آمریکا در این فروشگاه ایجاد کند، در حالی که ویندوز 11 از این پتانسیل برخوردار است که تمام اپلیکیشن های اندرویدی را بدون احتیاج به حساب کاربری پشتیبانی کند، به نظر می رسد باید به سایدلود متوسل شویم که خوشبختانه امکان آن در ویندوز 11 وجود دارد.
برای انجام این کار به ابزاری با نام Android Debugging Bridge یا به اختصار ADB احتیاج خواهید داشت که می توانید آن را از هر منبعی دریافت و نصب کنید. اما در این آموزش، ما تمام لینک های مربوطه را در اختیار شما قرار خواهیم داد.
نصب ADB
همان طور که گفته شد، کارمان را با نصب و راه اندازی ابزار ADB شروع می کنیم که در واقع زبان مشترک بین ویندوز و اندروید است. ابتدا از آپدیت بودن ویندوز و اپلیکیشن Windows Subsystem for Android مطمئن شوید و سپس مراحل زیر را انجام دهید چون ممکن است در اواسط فرایند با مشکل روبرو شوید.
- نوترین نسخه ADB را می توانید با کلیک روی این و به حجم 13 مگابایت دریافت کنید.
- هنگامی که دانلود فایل به اتمام رسید، آن را از حالت فشرده خارج نموده و در هر جهتی که مد نظرتان هست ذخیره کنید.
- حال پوشه ای را که ذخیره کردید را باز نموده و آدرس جهت آن را کپی کنید.
- کار شما با راه اندازی ADB به انتها رسیده است و حالا نوبت می رسد به دانلود فایل apk مد نظر که قصد دارید روی سیستم نصب کنید.
دانلود اپلیکیشن اندرویدی
برای اینکه بتوانید از این طریق، در ویندوز 11 اپلیکیشن های اندرویدی را سایدلود کنید احتیاج است فایل apk را داشته باشید. در بعضی از وب سایت ها فایل نصبی اپلیکیشن های اندروید چنین فرمتی ندارد و به همین دلیل ممکن است در ویندوز نصب نگردد. بنابراین پیشنهاد می گردد از وب سایت هایی که فقط فرمت apk اپلیکیشن ها را ارائه می دهند، آن ها را دانلود کنید.
توجه: ممکن است در اواسط فرایند، با پیام خطایی مبنی براینکه Virtual Machine Platform روی سیستم شما فعال نیست روبرو شوید، که می توانید با ورود به کنترل پنل، دسته Programs، کلیک روی عبارت Turn Windows Features on or off در بخش Programs and Features، گزینه مربوط به Virtual Machine Platform را فعال کنید. با این کار سیستم باید یک بار ریستارت گردد بنابراین پیشنهاد می گردد در ابتدا این کار را انجام دهید.
- فایل apk مورد نظر خود را دانلود نموده و در محل پوشه ای که در بالا اشاره شد ذخیره کنید.
- بعد از دانلود فایل apk، به قسمت جست و جوی ویندوز 11 آمده و عبارت Windows Subsystem for Android را سرچ کنید.
- روی اپلیکیشن Windows Subsystem for Android کلیک کنید و در منوی تنظیمات آن، حالت توسعه دهنده یا Developer Mode را فعال کنید تا یک سری گزینه اضافی برای دسترسی بیشتر برایتان فعال گردد.
- در همین منو و در پایین بخش Developer Mode، عبارتی را تحت عنوان آدرس آی پی (IP address) مشاهده می کنید که باید روی گزینه copy کنار آن کلیک کنید. توجه داشته باشید اگر آدرس آی پی برایتان در دسترس نیست می توانید یک بار با کلیک روی گزینه Refresh امتحان کنید ببینید آیا ظاهر می گردد یا خیر. اگر این اتفاق نیفتاد، با کلیک روی بخش اول یعنی Files، آن را مجددا راه اندازی نموده و روی Refresh کلیک کنید تا آدرس آی پی برایتان به نمایش در بیاید.
- این اپلیکیشن را نبندید چرا که به عنوان ماشین مجازی اندروید برای سیستم شناخته می گردد و ارتباط بین اندروید و ویندوز را برقرار می نماید. بنابراین باید در پس زمینه در حال انجام باشد.
- در این مرحله باید با ورود به منوی استارت و نوشتن cmd در بخش جست و جو، منوی command prompt ویندوز را اجرا کنید.
- ابتدا دو حرف cd را تایپ نموده و در ادامه، جهت همان پوشه ای را که در ابتدا دانلود و روی سیستم ذخیره نموده بودید را روبروی آن جای گذاری کنید. مثل عبارت زیر.
هرآنچه بعد از cd آمده در واقع جهت ذخیره همان پوشه به شمار میرود بنابراین می تواند با آنچه که شما وارد می کنید کاملا متفاوت باشد. پس حتما دقت کنید دقیقا عبارت بالا را در cmd جای گذاری نکنید.
- در این مرحله به سراغ ابزار اشکال زدایی اندروید می رویم. در همان منوی cmd، عبارت adb connect را تایپ نموده و روبروی آن، آدرس آی پی که کپی نموده بودید را وارد کنید. مثل عبارت زیر:
- در این مرحله باید اپلیکیشن اندرویدی مد نظر خود را که فایل apk آن را دانلود نموده بودید، با آدرس زیر به وسیله cmd نصب کنید.
- در اینجا file-name در واقع نام همان فایل apk است که دانلود نموده بودید. مثلا اگر فایل apk شما، apple-music-app.apk نام داشته باشد باید آدرس زیر را در cmd جای گذاری کنید.
توجه داشته باشید وقتی نام فایل را در cmd کپی می کنید، حتما به صورت دستی apk. را هم در انتهای آن وارد کنید تا سیستم بتواند آن را به عنوان یک فایل اندرویدی شناسایی کند. اگر تمام مراحل را مطابق دستورالعمل های بالا انجام داده باشید، باید نام اپلیکیشن مد نظر را در فهرست برنامه های خود مشاهده کنید. همین فرایند را برای هر تعداد اپلیکیشنی که می خواهید انجام دهید تا بدون مشکل در سیستم شما سایدلود گردد.
توجه داشته باشید یک سری از اپلیکیشن ها ممکن است بعد از نصب پیروز، کرش نمایند چرا که تازه در ابتدای عرضه این قابلیت برای ویندوز هستیم و طبیعتا اندکی زمان می برد تا همه چیز به پایداری کامل برسد. با این حال اگر در فرایند سایدلود اپلیکیشن روی سیستم خود با مشکل روبرو شدید، حتما در بخش نظرات آن را با ما در میان بگذارید.
منبع: Windows Central ،How-to-Geek
منبع: دیجیکالا مگ